| Introduction to Searching the Internet | |||
| Information Resources | |||
Human Resources
|
|||
| Digital Resources | |||
| Topic-Oriented Research Directories | |||
| Search Engines | |||
| Primary Document Resources |
|
|||||||||||
Filtering Messages
filter messages with
|
- Pull down the Tools menu and select Filters. The filters dialog box is made up of three sections: the names of the filters appear in the section to the left, the Match sections is in the upper right area, and the Action section is in the lower right.
| 2. | The Match
section is where you describe the messages you want the filter to act on. Click the Incoming
checkbox, indicating that you want the filter to look at all incoming messages.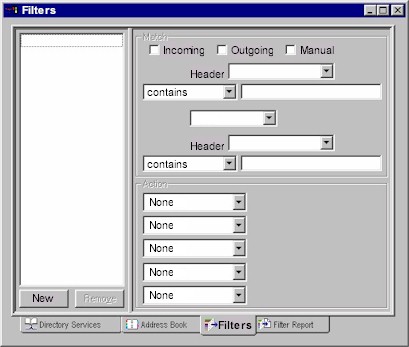 |
| 3. | Pull down the menu below that to select Reply-to. This tells the program to look at the Reply-to address of all incoming messages. |
| 4. | The drop down menu beneath that allows you to select conditions. You can have it act on messages where the Reply-to contains, doesn't contain, is, is not, starts with, ends with, etc. "Net-Happenings". I this application and in most, contains is the best condition to use. |
| 5. | In the field
beside the conditions options, type: Net-Happenings |
| 6. | The remaining menus and text fields in the Match section can be used to add additional criteria. |
| 7. | The Action section is where you describe the action(s) you want the filter to apply to identified messages. Pull down the first drop down menu. You will have a variety of options. In most cases you will be using the filter to move messages to specific mailboxes. Select Transfer To. |
| 8. | Another drop down menu will appear to the right. Pulling it down will reveal all mailboxes that have been added to your program. Select the Net-Happenings box to have all Net-Happenings message transferred to the appropriate mailbox. |
filter
messages with
|
Filtering
Messages Netscape Messenger
|
| 3. | The drop down menu includes the conditions.
You can have it look for messages where the Sender contains, doesn't contain, is,
is not, starts with, etc. a specific address. In this case as in most others you will use contains.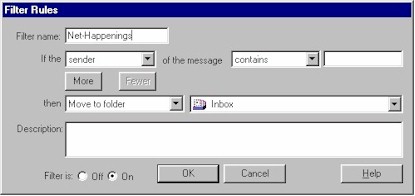 |
| 4. | In the text field to the right, type: Net-Happenings |
| 5. | If you have more criteria for the filter to search, click the More button. |
| 6. | In the drop down menu to the right of the word then, select Move to Folder. Remember that Netscape Communicator uses the term folder in place of mailbox. |
| 7. | The next drop down menu will allow you to select the folder you want the messages moved to. |
filter
messages with
|
Filtering
Messages Outlook 98
|
| 3. | The dialog box includes the conditions. You
can have it look for messages where the from or sent to field contains a specific
address and create a rule for Outlook to place those messages in a specific folder.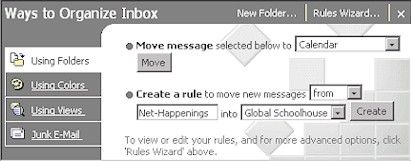 |
| 4. | Choose from in the drop down menu and in the text field to the left, type: Net-Happenings |
| 5. | Using the drop down menu, choose the folder that you want the messages to go to. |
| 6. | Click on the Create button to create this rule for Outlook. |
| 7. | Outlook has other features that allow you to organize your messages in other ways too. You can choose to change the way you message displays, the colors of the message heading, and you can identify adult content and junk messages using the Organize function in Outlook. |
Back to Organizing Messages